Gegevensvalidatie
In iedere cel op een werkblad kan tekst ingevoerd worden, getallen, formules, hyperlinks etc. Valideren is een manier om deze invoermogelijkheden te beperken. Bijv. alleen getallen groter dan 10.000.
Als de invoer van de actieve cel beperkt moet worden, ga dan naar Data - Valideren. Onderstaand scherm verschijnt dan:
De eerste mogelijkheid "Alle waarden" beperkt de invoer niet, maar geeft wel mogelijkheden via het tweede tabblad ‘Invoerbericht’ en ‘Foutmelding’. Deze twee tabbladen worden verderop behandeld.

De invoer kan je beperken tot hele getallen zonder decimalen via de optie ‘Geheel getal’:
Afhankelijk van de gekozen optie bij ‘Gegeven:’ verschijnt daar onder, één of meerdere invoerbalk(en) om de beperking(en) in te voeren. In de invoerbalken kan een waarde ingevoerd worden, of kan verwezen worden naar een cel of naam zoals ‘maximum’.
Bij de keuze ‘Decimaal’ mogen er ook decimalen ingevoerd worden. Verder gelden dezelfde mogelijkheden als bij ‘Geheel getal’.
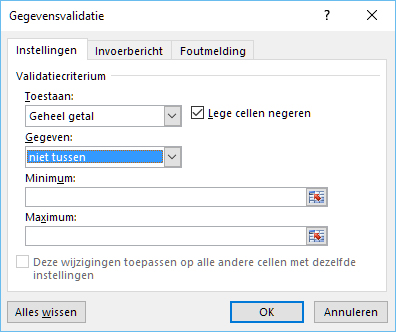
Bij de optie ‘Lijst’ verschijnt de invoerbalk ‘Bron:’ waarin een cellenbereik ingevoerd kan worden.
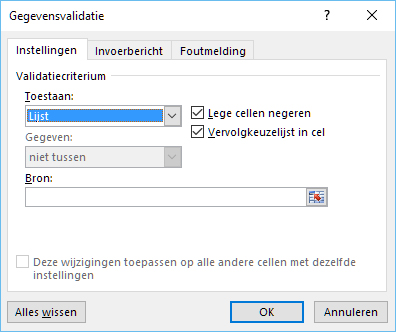
De volgende mogelijkheid is om de datuminvoer te beperken. Deze beperkingen werken op dezelfde manier als bij ‘Geheel getal’ en ‘Decimaal’.
Omdat datums in Excel getallen zijn met speciale opmaak, kan bij een begintijd van 01-01-2005 en eindtijd van 31-12-2006, toch ook "2 maart 2005" ingevoerd worden.
Het is ook mogelijk om bij de begindatum en einddatum te verwijzen naar een cel waarin een datum staat.
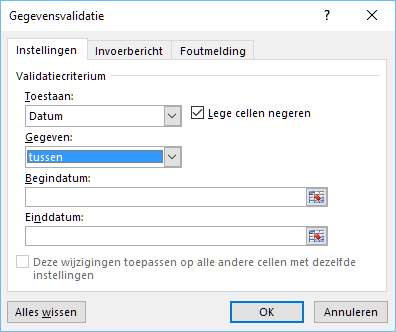
Bij de beperkingen voor de tijdinvoer geldt ook dat er geen datum ingevoerd mag worden. De beperking mag niet alleen in uren zijn, maar kan in uren, minuten en seconden ingegeven worden zoals: 12:00 of 14:00:05
Voorgedefinieerd invoerbericht
Wanneer een cel met validatie geselecteerd is kan de gebruiker via een invoerbericht er op geattendeerd worden dat bepaalde invoer gewenst, of tegengehouden is. Om dit te realiseren, klik dan via Data - Valideren, op het tabblad ‘Invoerbericht’:
Standaard is het bovenste vierkantje aangevinkt om de gebruiker te laten zien dat de invoer van de actieve cel beperkt is. In het invoerbericht kan een titel worden meegegeven, en een korte tekst van maximaal 255 karakters. De titel kan maximaal 32 karakers lang zijn.
Bovenstaand bericht komt er voor de gebruiker als volgt uit te zien:
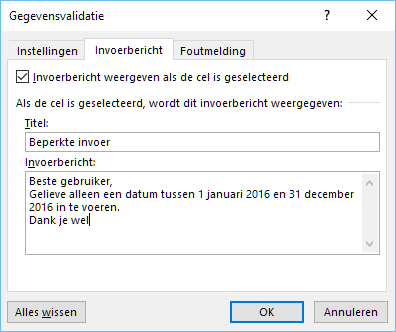
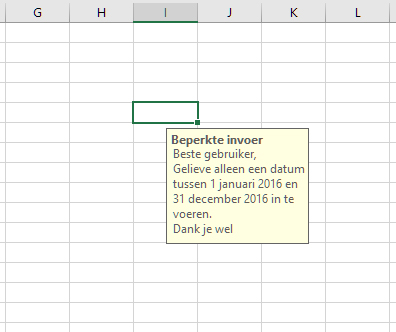
Voorgedefinieerde foutmelding
Wanneer de gebruiker een ongewenste waarde invoert, kan ervoor gekozen worden een foutbericht te geven, waarbij de invoer al dan niet geaccepteerd wordt. Klik hiervoor op de tab Foutmelding. Ieder bericht bestaat uit een titel en de berichttekst zelf.

Voor ongewenste of foutieve invoer, kunnen drie stijlen gekozen worden. De standaard stijl is stoppen waarbij de invoer tegengehouden wordt. Het is dan voor de gebruiker niet mogelijk handmatig iets in te voeren wat tegen de gestelde regels ingaat. Hieronder staat een voorbeeld van zo’n foutmelding:
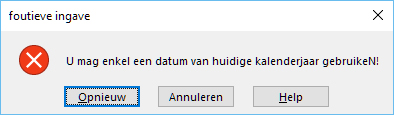
Er kan ook een waarschuwing getoond worden om de gebruiker te laten weten dat de invoer niet klopt of ongewenst is. De gebruiker krijgt dan de mogelijkheid te kiezen om alsnog door te gaan, of de invoer te corrigeren:
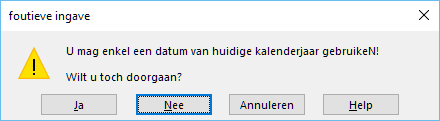
Tenslotte kan informatie gegeven worden over de ongewenste invoer, maar deze wordt na het wegklikken van de waarschuwing wel geaccepteerd:
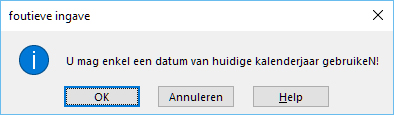
Op een onbeschermd werkblad kan de gebruiker de validatie zelf aan- of afvinken. Dit kan worden tegengehouden door het werkblad te beveiligen.

Andere opleiding?
ECT biedt naast Open Kalenderopleidingen nog veel andere informaticacursussen aan, in onze leslokalen of in-company.
Volledig cursusaanbod