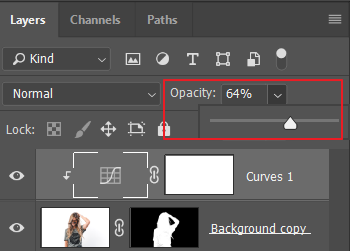Onderstaande collage lijkt een beetje (hard) “fake” daar de kleuren van beide foto’s niet overeenstemmen.

STAP 1
In dit voorbeeld werken we met een achtergrond van een berglandschap bij zonsondergang. Importeer een 2de layer naar keuze bovenop dit landschap. In dit voorbeeld hebben we gekozen voor een model. Zorg ervoor dat dit model is al is uitgeknipt via een masker of dat je een PNG bestand gebruikt waarbij het voorwerp al is uitgeknipt.
Zoals je kan zien heb ik nu 2 layers.
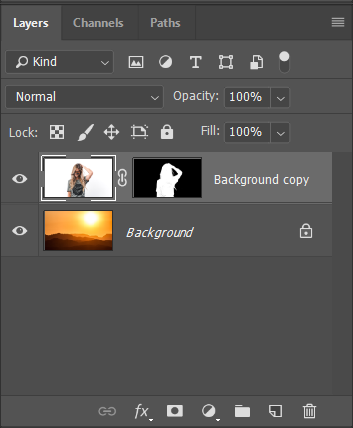
STAP 2
Bovenop de layer van het model gaan we nu een CURVES ADJUSTMENT LAYER toevoegen.
Dit kan als volgt : Zie eerst dat je de layer van je model hebt gekozen. Ga dan naar je Adjustments panel (kan je activeren via WINDOW > ADJUSTMENTS) en klik vervolgens op het icoontje van de “curves”.
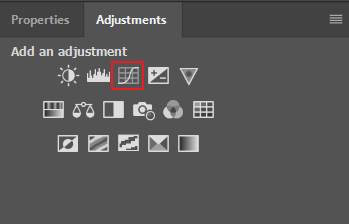
Je zal nu zien dat er een curves adjustment layer is toegevoegd bovenaan de layer van je model.
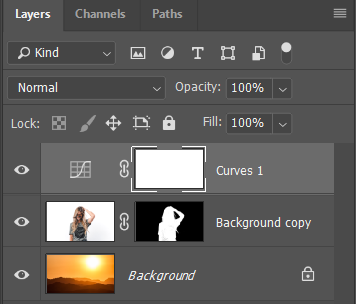
STAP 3
Als we nu de curves gaan aanpassen gaat dit effect hebben op alle onderliggende layers. Dat willen we niet. We willen enkel de kleuren van het model afstemmen op de achtergrond.
Druk daarmee op adjustment layer op rechtermuisknop en kies MAKE CLIPPING MASK. Je ziet dan een pijltje dat aangeeft dat het effect enkel zal worden toegepast op de onderliggende laag.
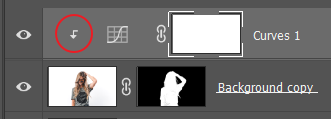
STAP 4
Open nu de curves adjustment layer. Druk eens op de AUTO knop op het paneel. De kleuren zullen al automatisch aangepast worden maar het effect is nog niet super.
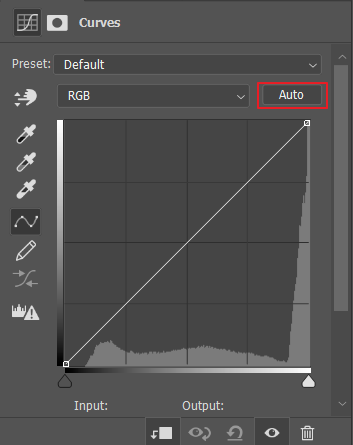
STAP 5
Druk nu nogmaals op AUTO maar druk tegelijkertijd op de ALT toets (bij Mac : OPTION toets) Dus ALT + AUTO
Een extra panel met AUTO COLOR CORRECTION OPTIONS zal geopend worden. Kies in dit venster FIND DARK EN LIGHT COLORS.
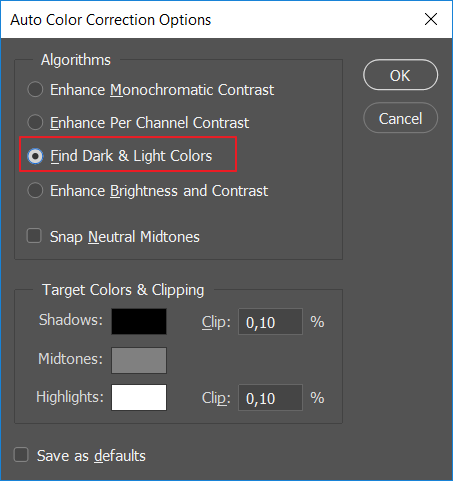
Het resultaat is al veel beter maar nog niet zoals we wensen.

STAP 6
Klik eerst op shadows en kies een donkere plek op de achtergrond met de color picker. Ik kies het donkere gedeelte onderaan de bergen. Wanneer je op OK drukt zal je zien dat de donkere kleuren van het model nu al zijn afgestemd.
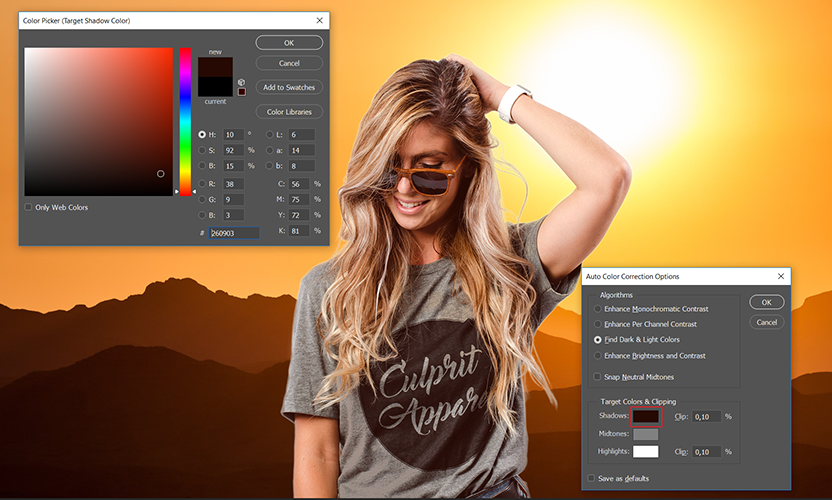
STAP 7
Doe nu hetzelfde voor de HIGHLIGHTS (lichte kleuren). Ik kies niet het witte van de zon maar eerder het licht gele gedeelte rond de zon en sluit vervolgens het venster.
DIT IS HET MOOIE EINDESULTAAT !

Eventueel kan je de transparantie van dit effect nog wat aanpassen naar persoonlijke wens.
Dit kan door de OPACITY aan te passen van de CURVES ADJUSTMENT LAYER.