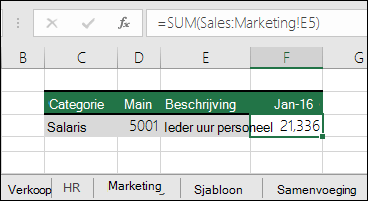Je kan de verschillende gegevens op twee manieren samenvoegen:.
- Samenvoegen op positie:
wanneer de gegevens in de brongebieden in dezelfde volgorde zijn gerangschikt en dezelfde labels hebben. Gebruik deze methode om gegevens samen te voegen vanuit een reeks werkbladen, zoals budgetwerkbladen van afdelingen die op basis van dezelfde sjabloon zijn gemaakt. - Samenvoegen op categorie: wanneer de gegevens in de brongebieden niet in dezelfde volgorde zijn gerangschikt, maar wel dezelfde labels hebben. Gebruik deze methode om gegevens samen te voegen vanuit een reeks werkbladen met verschillende indelingen, maar dezelfde gegevenslabels.
Gegevens samenvoegen op categorie is vergelijkbaar met het maken van een draaitabel, maar kun je eenvoudig rangschikken van de categorie. Als je een flexibeler samenvoeging per categorie wil, kan je eerder een draaitabel maken.
- Klik in het hoofdwerkblad op de cel in de linkerbovenhoek van het gebied waar u de samengevoegde gegevens wilt weergeven.
- Klik op het tabblad Gegevens in de groep Hulpmiddelen voor gegevens op Samenvoegen.
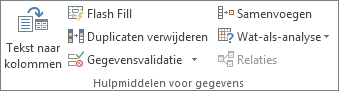
- Klik in het vak Functie op de samenvattingsfunctie waarmee in Excel de gegevens moeten worden samengevoegd. De standaardfunctie is SOM
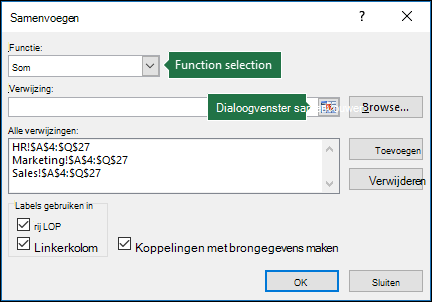
- De gegevens selecteren:
Klik hierna in het vakje Verwijzing op de knop Dialoogvenster samenvouwen om de gegevens in het werkblad te selecteren.
- Klik in het dialoogvenster Samenvoegen op Toevoegen en herhaal de stappen om alle gewenste bereiken toe te voegen.
- Automatische en handmatige updates: Als u wilt dat de samenvoegingstabel automatisch wordt bijgewerkt wanneer de brongegevens worden gewijzigd, schakelt u het selectievakje Koppelingen met brongegevens maken in. Als dit selectievakje niet is ingeschakeld, kunt u de samenvoeging handmatig bijwerken.
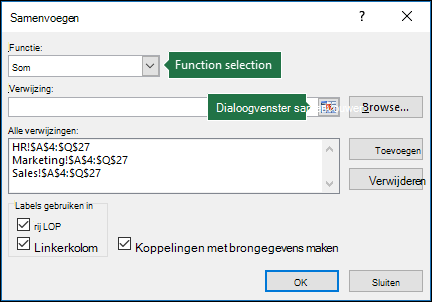
- Klik op OK. In Excel wordt de samenvoeging voor u gegenereerd. De gegevens zijn niet opgemaakt, dat moet u zelf doen, maar het hoeft slechts één keer, tenzij u de samenvoeging opnieuw uitvoert.
- Labels die niet overeenkomen met labels in de andere brongebieden, worden weergegeven in afzonderlijke rijen of kolommen in de samenvoeging.
- Controleer of de categorieën die u niet wilt samenvoegen over unieke labels beschikken die slechts in één bronbereik voorkomen.
Een formule gebruiken om gegevens samen te voegen
- Als de gegevens die moeten worden samengevoegd, zich in verschillende cellen op verschillende werkbladen bevinden
Typ een formule met celverwijzingen naar de andere werkbladen, één voor elk afzonderlijk werkblad. Als u bijvoorbeeld gegevens uit de werkbladen Verkoop (in cel B4), HR (in cel F5) en Marketing (in cel B9) wilt samenvoegen in cel A2 van het hoofdwerkblad, voert u het volgende in:
- Als de gegevens die moeten worden samengevoegd, zich in dezelfde cellen op verschillende werkbladen bevinden
Typ een formule met een 3D-verwijzing die verwijst naar een bereik met werkbladnamen. Als bijvoorbeeld gegevens uit de cellen A2 van de werkbladen Verkoop tot en met Marketing wilt samenvoegen, voert u in cel E5 op het hoofdwerkblad het volgende in: