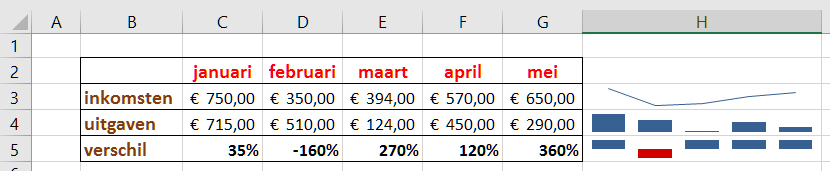Zelf een Excel sparkline maken
- Voorzie een getallenreeks met verschillende getallen (standaardgetallen, valuta of percentages).
- Selecteer een lege cel waarin je de Excel sparkline wilt zetten.
TIP: Excel sparklines staan mooi (rechts) naast de getallenreeks.
- In het Excel lint selecteer je “invoegen“, vervolgens kies je 1 van de 3 verschillende sparklines. (lijn, kolom, winst/verlies)
- Een nieuw dialoogvenster opent “sparklines maken”.
- Bij gegevensbereik geef je het bereik in (alle getallen die je op de sparkline wilt)
- Bij locatiebereik geef je het bereik in (waar je de sparkline wilt zetten).
- Druk op “ok”. Zo krijg je een sparkline van jouw geselecteerde getallen.
TIP: Experimenteer met de verschillende Excel sparklines die ter beschikking zijn.
BONUS: Je kunt tekst toevoegen aan een sparkline door die tekst gewoon in de cel te typen.
Een Excel sparkline aanpassen: “groep sparklines”
Bij het selecteren van één of meer sparklines verschijnt er de “hulpmiddelen voor sparklines” met de tab “ontwerpen”.
Hiermee kan je de gekozen Excel sparklines makkelijk aanpassen.
Aanpassen van sparklines: “Groep Sparkline”
De “groep sparkline” stelt je in staat om de plaats van de gegevens en/of de plaats van de sparklines te wijzigen. Volgende mogelijkheden vind je in de keuzelijst:
- Groepslocatie en -gegevens bewerken: de plaats van de gegevens en van de sparklines voor een gekozen groep sparklines wijzigen.
- Gegevens van één sparkline bewerken: de plaats van de gegevens en van de gekozen sparkline wijzigen.
- Verborgen en lege cellen: hiermee kan je verborgen celwaarden in de sparkline uitzetten. Ook kan je bepalen hoe lege cellen worden getoond.
- Schakelen tussen rij/kolom: om de sparkline te maken op basis van de gegevens in een kolom of een rij. Dit is alleen beschikbaar als de gegevensbron hetzelfde aantal rijen en kolommen heeft.
Een Excel sparkline aanpassen: “groep weergeven”
Aanpassen van sparklines: “Groep weergeven”
Hier vind je verschillende opties om bepaalde waarden te beklemtonen:
- Hoge punt: het hoogste punt wordt gemarkeerd.
- Lage punt: het laagste punt wordt gemarkeerd.
- Negatieve punten: alle negatieve waarden worden aangeduid.
- Eerste punt: het eerste punt van de gegevens wordt gemarkeerd
- Laatste punt: het laatste punt van de gegevens wordt gemarkeerd
- Markeringen: Markeert alle gegevenspunten op de lijn (enkel van toepassing bij een Excel lijnsparkline)