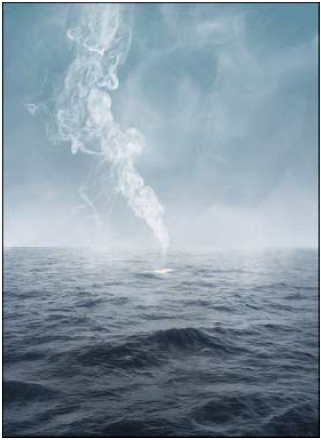Tekenen en vervormen van een lijn.
Begin met een zwarte achtergrond laag, vervolgens gebruik je het Penseel om een witte lijn te schilderen op een nieuwe laag in een laag (geef die laag de naam 'Rook').
Vervolgens, vervorm je de lijn. Gebruik het gereedschap 'Smudge Tool' om gedeelten van de lijn door te trekken, links of rechts te duwen, te wiebelen, of te draaien, totdat je het gewenste effect hebt bereikt .
Hoe meer je de lijn 'verstoort', hoe vager de rook wordt. Gebruik de 'History Brush' om eventuele vervormde gebieden van de lijn terug in de oorspronkelijke staat te krijgen.

Verfijnen van het effect.
Gebruik Uitvloeien ( Filter --> Uitvloeien ) om meer vervormingen te creëren .
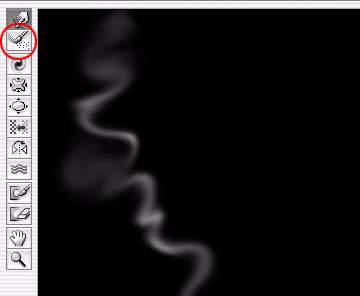
Het opbouwen van een meer complex rookeffect.
Herhaal de afzonderlijke elementen op verschillende lagen zo vaak als nodig,
Reposition de elementen.
Gebruik de 'Move Tool' om de geselecteerde elementen te verplaatsen. Gebruik de Vrije transformatie ( Bewerken > Vrije transformatie ) om de onderdelen te schalen of te vervormen.
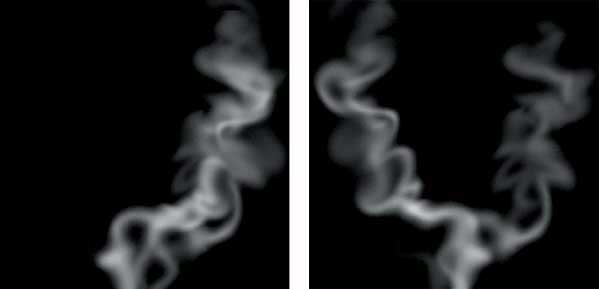
Maak een halo.
Schakel de achtergrondlaag uit.
Maak een nieuwe laag en plaats deze aan de onderkant van de rooklaag. Hou de Alt en Ctrl ( Windows) of Option en Command-toets ( Mac OS) en selecteer vervolgens 'Merge Visible'. Dit kopieert alle zichtbare informatie van meerdere lagen op de ene laag die je hebt geselecteerd.
Gebruik de filter Gaussiaans vervagen om deze laag te vervagen. Verlaag de dekking zoals gewenst. Herhaal indien nodig.
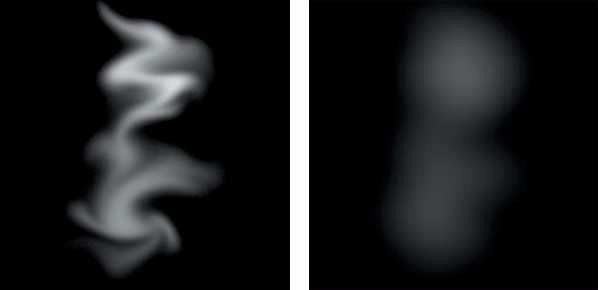
Optioneel, 'noise' toevoegen.
Op de top van de rooklaag, maak je een nieuwe laag gevuld met 50 % grijs , ingesteld op de modus Overlay en filteren met ofwel Ruis of Grain. Verminder Dekking en verzadiging zoals gewenst.
Importeer het effect naar een nieuwe bestemming.
Slepen en neerzetten van de rooklaag gevestigd in een nieuwe bestemming . De positie en de dekking kan je wijzigen zoals gewenst.