Stel dat je zonet een koe hebt uitgeknipt en deze op een transparante achtergrond staat.
Deze image is 800 x 800 pixels groot. We willen hierachter graag een landschap zetten maar dan zou de achtergrond bv 2000 x 1000 pixels groot moeten zijn.

STAP 1
Open Canvas Size via:
- Menu: IMAGE > CANVAS SIZE
- Shortcut: ALT + ctrl + C
Je ziet dan het volgende venster.
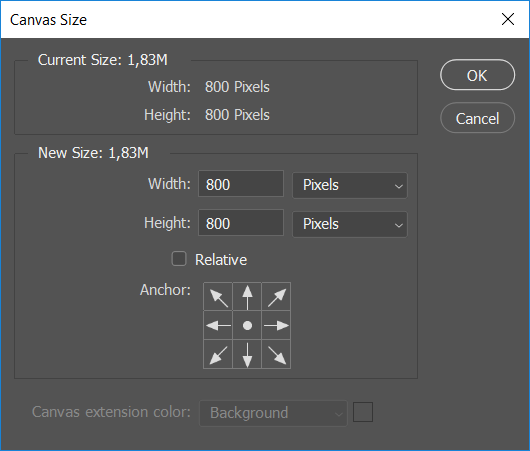
- Current Size: geeft de huidige grootte aan van het document.
- New Size: Hier gaan we bepalen hoe groot we het document willen hebben (zonder layers te vergroten)
- Anchor: Dit is interessant. In dit voorbeeld is het bestand 800 x 800 pixels. Stel dat je een nieuwe grootte maakt van 2000 x 2000 pixels, dan kan je met Anchor bepalen waar je huidige elementen in het nieuwe formaat zullen geplaatst worden. Druk je bv op het puntje in het midden, dan zal je koe gecentreerd worden in het midden van het document. Druk je het pijtje naar rechtsonder, dan komt de koe rechts onderaan te staan in je nieuwe document.
STAP 2
In ons voorbeeld kiezen we dat het document 2000 pixels breed dient te zijn en 1000 pixels hoog.
We drukken op het pijtje in het midden onderaan omdat we de koe centraal onderaan willen positioneren. Je gekozen plaats (ANCHOR) kan je nu zien.
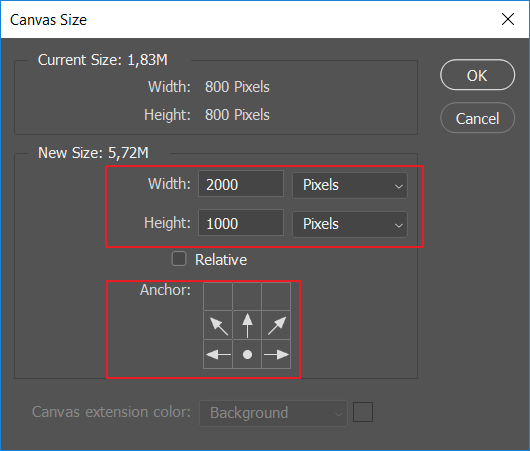
Druk op OK en kijk, onze koe staat nu onderaan dit bestand.

STAP 3
Onder de layer van de koe kan je nu een foto van een landschap toevoegen.

Dit is dan het resultaat. Makkelijk toch?

EXTRA TIP
Het bovenstaande resultaat is nog een beetje fake maak stem de kleuren van de koe af op de achtergrond (zie TIP: CURVES ADJUSTMENT LAYER gebruiken om kleuren af te stemmen) en voeg een schaduw toe.
Dit is het resultaat.

