
Originele foto
De foto hierboven komt zo uit de camera, ingesteld op Auto witbalans. Op het eerste gezicht vind je er misschien niets verkeerds aan. Het gras is groen, de apen bruin met grijs.
Maar gaan we goed kijken dan blijkt er wel wat aan de hand.
De voorbereiding
Open deze foto in Photoshop of Elements. Zorg dat het Info panel openstaat (menu: Window – Info). Zie afbeelding:
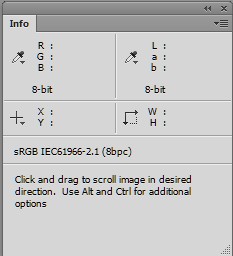
Kies vervolgens het Color Sampler Tool:
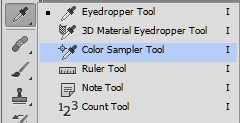
Klik nu met de sampler op plaatsen waarvan we de pixelverhoudingen van de kleur kennen (liefst meer dan één, om meer betrouwbaarheid te krijgen). De feitelijke RGB waarden worden dan getoond in het Info panel.
In ons voorbeeld zouden dat er drie kunnen zijn:
- Op het onkruid in de voorgrond (groen uit de natuur, dus G > R > B)
- Op de vacht van de apen (bruin, dus R > G > B)
- Op het bruin van de boomstam (bruin, dus R > G > B, maar grijzig dus dicht bij elkaar)
Ik heb drie keer geklikt met de Color Sampler en krijg de volgende RGB waarden:
- Gras 98,148,133 – hier verwachten we G > R > B
- Vacht (het meer grijzige gedeelte) 116,122,155 – hier verwachten we R > G > B
- Boomstam 119,131,161 – hier verwachten we R > G > B of ongeveer gelijk
Het Info panel ziet er nu zo uit:

Je hoeft geen wiskundige te zijn om te zien waar het probleem zit. In alle drie gevallen is de R waarde te laag en de B waarde te hoog. Dat de foto geen accurate kleur heeft is dus een zekerheid: er is sprake van kleurzweem.
De zweem corrigeren
Er zijn diverse manieren om een zweem weg te werken. Maar nu we weten waar het probleem zit is de beste manier om het met een Levels of Curves Adjustment laag te doen. Je kunt dan namelijk de individuele kleurcomponenten direct aanpassen.
Met Curven kun je iets nauwkeuriger corrigeren, maar om de tutorial eenvoudig te houden doe ik het met Levels.
Open je lagenpalet en maak een aanpassingslaag Levels. In het RGB keuzeveldje kies je voor Red. Zie figuur:
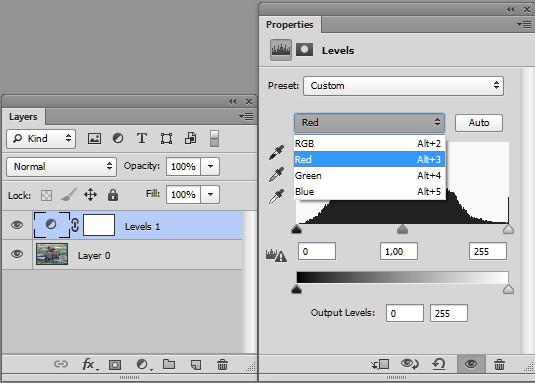
Je ziet nu een histogram van de roodwaarden van je foto. We hadden te weinig rood. De manier om roodwaarden te verhogen is de middelste schuif onder het histogram naar links te bewegen. Om te weten hoeveel kun je een oogje houden op het Info panel. In mijn geval schuif ik hem zover tot de waarde in het vakje eronder 1,25 aangeeft. Dat is geen vaste waarde, iedere foto heeft z’n eigen correctie nodig, en ook persoonlijke smaak telt mee. Zie de figuur:
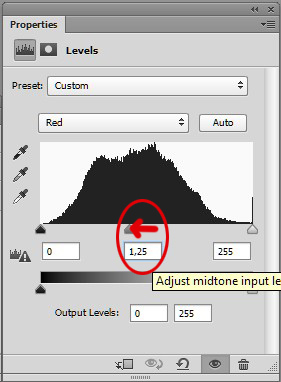
Nu gaan we naar de blauwwaarden in de Levels dialoog. Blauw was te hoog, dus hier moet de middelste schuif naar rechts. Ik schuif hem door naar 0,75.
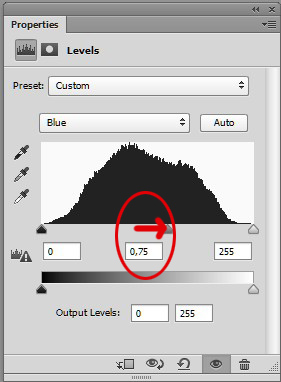
De foto ziet er nu zo uit:

Foto na de eerste correctie
Allicht een stuk beter: warmer van kleur, en de blauwzweem in het origineel wordt ineens erg duidelijk.
Laten we nu eens kijken naar wat het Info panel aangeeft.
- Het groen op de voorgrond geeft nu 118,148,107. Correcte waarden.
- De vacht komt op 135,122,131. Dat is nog niet helemaal juist: het blauw zou nog iets naar beneden kunnen, maar we kunnen ook iets groen toevoegen.
- De boomstam komt op 139,131,138. In principe zou dit tegen grijs aan kunnen zijn, dus hier pleit ook een verhoging van de groenwaarden.
Een te lage groenwaarde geeft een foto een paarsige zweem. Laten we proberen of we die ook kunnen wegwerken.
Finetuning
Dubbelklik op het Levels icon in het lagenpalet. Het Levels window wordt hierop geopend, met de correcties die we eerder aangebracht hadden. Kies nu Groen, en beweeg de middelste schuif iets naar links. Niet veel, want de benodigde correctie is maar gering. Ik kom uit op 1,10.
Nogmaals een inspectie van het Info panel. Ditmaal worden de volgende waarden getoond:
- Groen 118,156,107.
- Vacht 135,130,131.
- Boomstam 139,139,138.
Elk van deze waarden is acceptabel of dicht genoeg erbij. Hiermee zouden we de correctie kunnen stoppen, maar ik vind dat er nog een stap gedaan moet worden.
Het artistieke oordeel
Kijk nu eens naar het resultaat en vergelijk dit met het origineel (in Photoshop kan dat door het oogje voor de Levels laag aan en uit te klikken). Hieronder zie je origineel en resultaat naast elkaar. Bedenk voor jezelf of je tevreden bent over de kleur.

Origineel en correctie naast elkaar.
Heb je het gevoel dat je te ver bent gegaan, verander dan de Opacity (Dekking) van je bovenste laag naar een lagere waarde dan 100%. Misschien wil je, voor de sfeer of gewoon omdat het mooier is, iets terug naar de originele kleur. Probeer eens 50% of 75%. Zo kom je al snel tot een ideale correctie. Zie bv.:
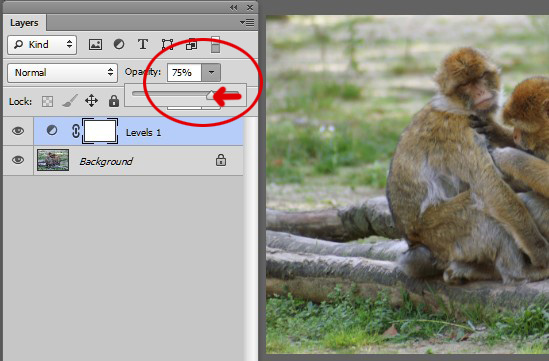
Heb je het gevoel dat de foto nog meer correctie nodig heeft, maak dan een copie van de bovenste laag (ctrl-J). De correctie wordt dan dubbel toegepast. Waarschijnlijk is het nu veel te veel, maar nu kun je ook weer de dekking van de bovenste laag omlaag brengen naar bv. 25%.
