In ons voor voorbeeld werken we met een foto van een landschap. Aan de rode lijn vs de horizon kan je zien dat de foto niet echt recht getrokken is. Dat kunnen we oplossen.

STAP 1
Eerst kiezen we in het gereedschapspaneel de CROP tool.
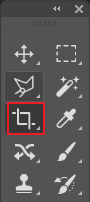
Bovenaan zien we wat opties.

We selecteren de STRAIGHTEN en trekken vervolgens op de foto een lijn over de horizon.

Dit is het resultaat. De horizon is rechtgetrokken. Het zichtbare vlak is het CROP gedeelte. Zoals je kan zien verlies je veel van je foto.

STAP 2
Duid nu bovenaan CONTENT AWARE aan.

Onmiddellijk kan je zien dat het CROP-gebied vergroot is.
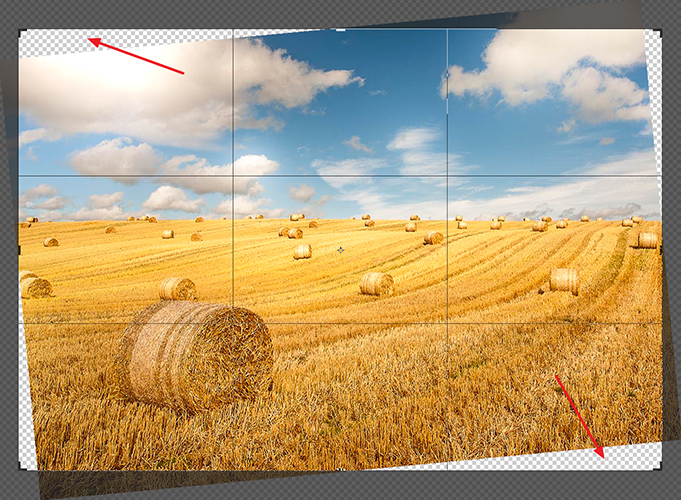
Wel zie je binnen het geselecteerde gebied nog transparante delen. Deze gebieden zullen dan zij CONTENT AWARE slim opgevuld worden.
Druk op ENTER en dit is nu het eindresultaat.

STAP 3
We kunnen nog verder gaan. Vinden we ons document niet breed genoeg? Trek dan aan het linkse handvaatje tot de gewenste breedte en laat los.
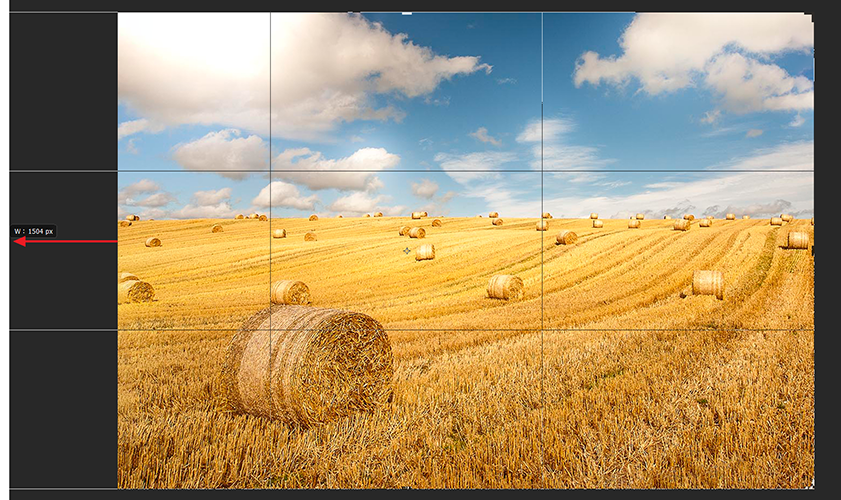
Je ziet nu dat je document verbreed is met transparante pixels. Druk op ENTER.
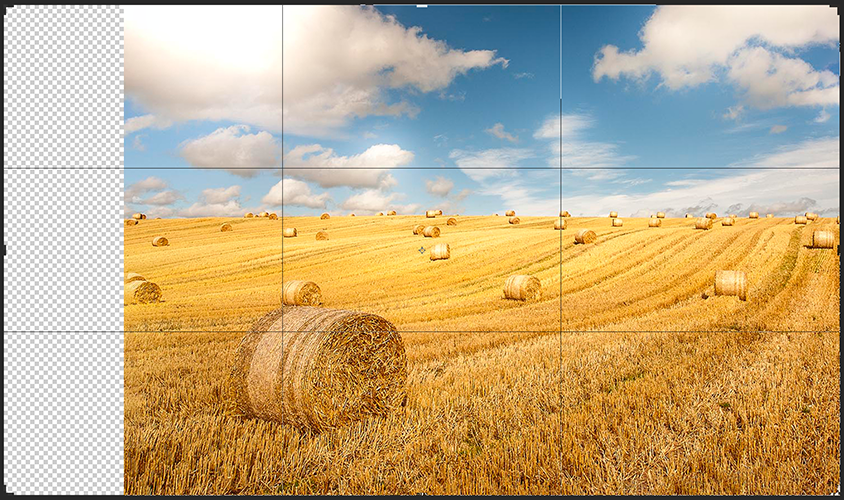
Dit is het eindresultaat.
De foto is verbreed en slim opgevuld dankzij CONTENT AWARE.

In de meeste gevallen werkt dit zeer goed, in sommige gevallen wat minder, maar dan kan je hier en daar nog wat manueel bijwerken tot het resultaat volledig volgens wens is.

