Om dit op te lossen doe je het volgende:
- Klik op het tabblad "Bestand" en klik vervolgens op "Opties".
Werkbladgegevens kopiëren naar een Word-document
- Selecteer in Excel de werkbladgegevens die u wilt kopiëren naar een Word-document.
- Klik op het tabblad Start, in de groep Klembord, op Kopiëren


Sneltoets: U kunt ook op Ctrl+C drukken.
- Klik in het Word-document op de positie waar u de gekopieerde werkbladgegevens wilt plakken.
- Klik op het tabblad Start, in de groep Klembord, op Plakken.
Sneltoets U kunt ook op Ctrl+V drukken. - Klik op de knop Plakopties
 naast de gegevens en voer een van de volgende handelingen uit:
naast de gegevens en voer een van de volgende handelingen uit:
- Als u de gegevens wilt plakken als een Word-tabel, klikt u
- op Opmaak van bron behouden als u de oorspronkelijke opmaak van de gekopieerde gegevens wilt gebruiken,
- of klikt u op Opmaakprofiel van doeltabel overeen laten komen als u het documentthema wilt gebruiken dat van toepassing is op het Word-document.
- Als u de gegevens wilt plakken als een statische afbeelding, klikt u op Als afbeelding plakken.
- Als u een koppeling naar de Excel-gegevens wilt plakken, zodat de gegevens in het Word-document worden bijgewerkt wanneer u de oorspronkelijke gegevens wijzigt in de Excel-werkmap, klikt u op Opmaak van bron behouden en koppelen aan Excel of op Koppelen aan Excel en opmaak van doeltabel overnemen.
- Klik op Alleen tekst behouden als u de gegevens wilt plakken als tekst, waarbij elke rij in een afzonderlijke alinea wordt geplaatst en de celwaarden worden gescheiden door tabs.
NOTITIES :- Als u de knop Plakopties niet ziet, moet u deze inschakelen. Klik op de Microsoft Office-knop
 en klik vervolgens op Opties voor Word. Schakel in de categorie Geavanceerd, onder Knippen, kopiëren en plakken, het selectievakje Knoppen voor plakopties weergeven in.
en klik vervolgens op Opties voor Word. Schakel in de categorie Geavanceerd, onder Knippen, kopiëren en plakken, het selectievakje Knoppen voor plakopties weergeven in. - Als u de gegevens in een Word-tabel plakt, worden met de knop Plakopties verschillende plakopties weergegeven. U kunt de gekopieerde gegevens invoegen als een geneste tabel, de gegevens samenvoegen met de bestaande tabel, de gegevens invoegen als nieuwe rijen in de bestaande tabel, de cellen in de bestaande tabel overschrijven of de gegevens plakken als een statische afbeelding.
- Als u de knop Plakopties niet ziet, moet u deze inschakelen. Klik op de Microsoft Office-knop
- Als u de gegevens wilt plakken als een Word-tabel, klikt u
Tips
-
Als u de gegevens in een andere indeling wilt plakken (zoals een werkbladobject, HTML-indeling, bitmap, afbeelding of tekstindeling) of als u een koppeling naar de brongegevens wilt plakken in Excel, klikt u op het tabblad Thuis in de groepKlembord op de pijl op de knop Plakken en klikt u vervolgens op Plakken speciaal. Klik in de lijst Als op de indeling die u wilt gebruiken.
-
Als u het volledige werkblad later wilt bewerken, klikt u op Microsoft Office Excel-werkbladobject. Als u in het Word-document toegang wilt verlenen tot het gehele werkblad, met inbegrip van de gegevens die u wellicht privé wilt houden, klikt u op Microsoft Office Excel-werkbladobject.
-
Als u de tabel in het document automatisch wilt bijwerken wanneer er wijzigingen worden aangebracht aan de brongegevens in Excel, klikt u op Koppeling plakken en selecteert u vervolgens de gewenste optie in het vak Als. Als u de bronwerkmap had opgeslagen voordat u de gegevens kopieerde, kunt u ook op Word-hyperlink klikken in het vak Als om een hyperlink in te voegen in uw document die u naar de brongegevens leidt in Excel.
-
Als u de inhoud wilt plakken als een Object Linking and Embedding (OLE) Word-toepassingspictogram (in plaats van de werkelijke inhoud te plakken), klikt u op Microsoft Office Excel-werkbladobject en schakelt u vervolgens het selectievakjeAls pictogram weergeven in. U kunt op het pictogram klikken om de toepassing te openen en de inhoud weer te geven.
-
Als u HTML wilt gebruiken om de gegevens naar Word te kopiëren en in een Word-tabel weer te geven, klikt u op HTML-indeling.
-
Als u een statische afbeelding wilt plakken, klikt u op Bitmap. Als u een afbeelding wilt plakken waarvan de groepering kan worden opgeheven, klikt u op Afbeelding (Enhanced metabestanden) of Afbeelding (Windows-metabestanden).
-
Als u de gegevens wilt plakken als opgemaakte of niet-opgemaakte tekst, klikt u op Tekst met opmaak (RTF), Niet-opgemaakte tekst of Niet-opgemaakte Unicode-tekst.
-
Als u de gegevens wilt plakken als een hyperlink die u naar de brongegevens leidt in Excel, klikt u op de pijl op de knopPlakken en klikt u vervolgens op Als hyperlink plakken. Als de werkmap die de brongegevens bevat nog niet is opgeslagen, is deze optie niet beschikbaar.
-
Als u wilt dat de reeks gegevens die u als een Microsoft Excel-werkbladobject in een Word-document plakt, wordt uitgebreid wanneer de corresponderende gegevens op het Excel-werkblad worden uitgebreid, kunt u een naam opgeven voor de gegevensreeks in Excel voordat u de gegevens kopieert. Vervolgens kunt u een koppeling plakken naar de betreffende reeks met behulp van de opdracht Plakken speciaal. Klik op het tabblad Start, in de groep Klembord, op de pijl van de knop Plakken, klik op Plakken speciaal en klik op Koppeling plakken.

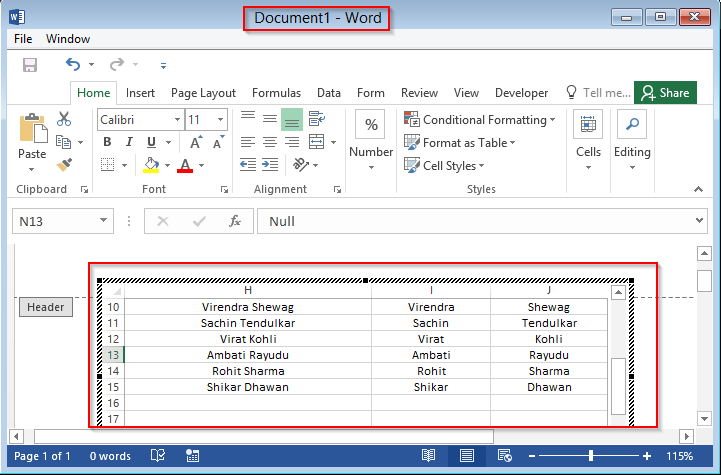
Andere opleiding?
ECT biedt naast Open Kalenderopleidingen nog veel andere informaticacursussen aan, in onze leslokalen of in-company.
Volledig cursusaanbod