Stel dat je zo'n lijst hebt, dan wil je die graag gaan bewerken:
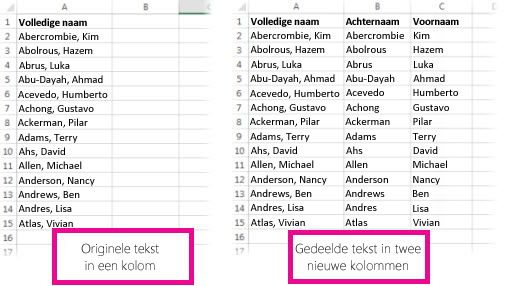
Klik op Gegevens → Tekst naar kolommen.
Er wordt een wizard weergegeven die u door het proces leidt. Hier zie je hoe dit werkt:
- Selecteer de cel of de kolom met de tekst die u wilt splitsen.
OPMERKING : Selecteer zoveel rijen als u wilt, maar niet meer dan één kolom. Zorg ervoor dat er aan de rechterkant voldoende lege kolommen zijn, zodat er geen gegevens worden overschreven. Als er niet voldoende lege kolommen zijn, voegt u deze toe. - Klik op Gegevens → Tekst naar kolommen

- De wizard Tekst naar kolommen wordt weergegeven. Klik op Gescheiden → Volgende.
- Schakel het selectievakje Spatie in en schakel de overige selectievakjes uit. Of schakel Komma en Spatie in, als uw tekst op die manier moet worden gesplitst (Smits, Jan, met een komma en een spatie tussen de namen). In het venster Voorbeeld van gegevens wordt een voorbeeld van het resultaat weergegeven.
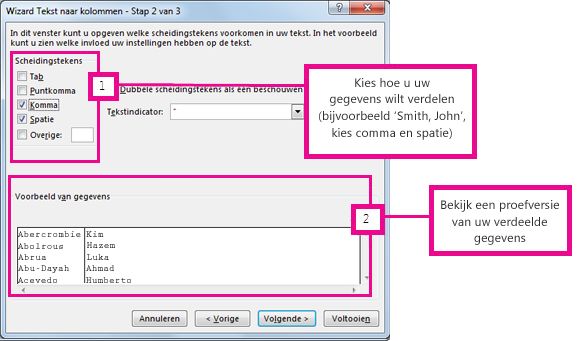
- Klik op Volgende.
- In deze stap kiest u de opmaak van de nieuwe kolommen of kiest u voor de standaard opmaak. Als u een eigen opmaak wilt kiezen, selecteert u de gewenste opmaak, zoals Tekst en klikt u op de tweede kolom met gegevens in het venster Voorbeeld van gegevens en klikt u nogmaals op dezelfde opmaak. Herhaal dit voor alle kolommen in het venster Voorbeeld van gegevens.
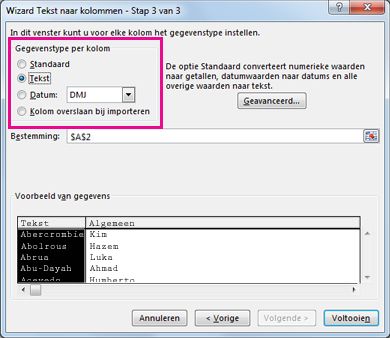
- Klik op de knop
 rechts van het vak Bestemming om het dialoogvenster samen te vouwen.
rechts van het vak Bestemming om het dialoogvenster samen te vouwen. - Selecteer de cellen in het werkblad waarin u de gesplitste gegevens wilt plakken. Als u bijvoorbeeld de volledige naam in een voornaam en een achternaam verdeelt, selecteert u het juiste aantal cellen in twee afzonderlijke kolommen.
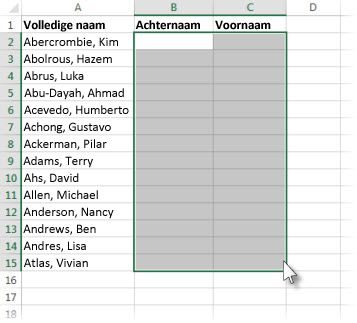
- Selecteer de cellen waarin u de gesplitste cellen wilt plakken
Klik op de knop om het dialoogvenster uit te vouwen en klik vervolgens op Voltooien.
om het dialoogvenster uit te vouwen en klik vervolgens op Voltooien.


Andere opleiding?
ECT biedt naast Open Kalenderopleidingen nog veel andere informaticacursussen aan, in onze leslokalen of in-company.
Volledig cursusaanbod